Select the language you want, and then the 'Burned In' checkbox to lock the subtitles to the movie, or select Closed Captions from the drop-down list to get the subtitles in the original language of the film. Under Destination, click Browse to set output directory for saving output files. Insert the DVD you want to rip, and open Handbrake. Click the Source button in the upper left-hand corner and choose your DVD drive from the list. It will start scanning your DVD, which could take. Go through Handbrake forum and find more than one guys complained the Handbrake subtitle issues. Of course, some possible solutions are suggested by tech supporters. Solution 1: If you want it as softsubs (as opposed to subs that are hardcoded into the video and can’t be changed), you can convert the MKV file to MP4 first, then use Subler to. Also it is very easy to merge in containers like mkv so that you can have video, audio and subtitles in one file. So the best solution is to create the video file using the DVD rip program of your choice and then rip the subtitles using something else. In this guide we will use one of the most popular programs that can do this task, SubRip.
I know very little about Handbrake; this is just some notes on what I personally do to reduce my confusion about why subtitles aren’t being ripped properly and manually fixing that, but I almost certainly can’t answer any questions about issues you might be having! This is just here in the hope that it might be useful to someone…
I’ve been on a long-running project to rip some of our DVDs to network attached storage, so that playing them is a much more pleasant experience: we can then easily play any of our DVDs around the flat without suffering cute-but-unusable DVD menus, condescending anti-piracy warnings or trashy trailers. With some DVDs that are already quite poor quality I’ll just image the disk and copy the ISO to the NAS, but in most cases I use Handbrake to transcode just the titles I want from the DVD using a codec with rather better compression than MPEG-2. There’s inevitably a loss of quality doing this transcoding, of course, but in most cases I don’t mind.
DVD Subtitles
One slightly vexing issue that sometimes comes up when doing this is what to do about the subtitle tracks on the DVD. For plenty of films or TV shows there aren’t any points at which you’d expect a subtitle to be shown, so you don’t need to worry about them. However, plenty of our DVDs do have brief sections in foreign languages, for example, that you’d expect to be subtitled.
There are various choices about how you can handle these when ripping, but I prefer what’s really the option that loses most information: “burning in” any subtitles that are there for the purposes of translating foreign language sections into English or are added for comic effect. “Burning in” these images from a subtitle track means that you’re overlaying the images before the source video is transcoded, so you can’t remove those subtitles or switch them to other languages afterwards. Obviously lots of people prefer not to burn in the subtitles for that reason, but I tend to do this because it means I’m not subject to the vagaries of how different video players handle subtitles, and these rips are only for my own personal use anyway.
As well as “burning in” subtitles, another concept you might need to know about is of “forced subtitles”. Any subtitles in a given subtitle track might be marked as “forced” – this is used to tell the DVD player to display these even if the person hasn’t chosen to see all subtitles from a particular subtitle track – the intended use of this is exactly for brief sections of foreign languages in films, as I understand it.
In most cases, what works fine in Handbrake for what I want to do is to use the “Foreign Audio Search” option in the “Subtitle List” tab, selecting “Burned In” and then guessing whether to tick the “Forced Subtitles Only” box or not – generally I’ll leave that unchecked, unless when I look at the list of available subtitles (under “Add”) there’s only one English language subtitle track, in which case it’s probably forcing subtitles for any foreign language sections that are subtitled. This option should look through all the subtitle tracks for ones that appear less than 10% of the time, look for forced subtitles, and make a sensible choice about what to use: the Handbrake documentation explains this.
However, there are various ways this can go wrong – the “Foreign Audio Search” option sometimes makes the wrong choice in peculiar ways – e.g. I’ve seen it pick the right track when you’re just ripping one chapter from a title, but the wrong one when you’ve selected all the chapters (!). Also, there’s just very little consistency in how DVD producers choose whether to mark subtitles as forced.
When it goes wrong, here’s the method I use to manually pick the right subtitle track to burn in – essentially this is to do the “Foreign Audio Search” scan on just one chapter that I know both has audio that should and should not be subtitled, look through the “Activity Log” to see the results of that scan, and then manually select the right subtitle track based on that.
Examples
To step through that in more detail, here’s what I’d do:
- Select from the “Subtitle List” tab the “Foreign Audio Search” option, and add that to the subtitles list. It doesn’t matter what options you choose, since we’re just adding this to get the results of the search into the activity log.
- Find a chapter in the title you want to rip that has some audio you’d want to have subtitles for, and some that you don’t want to be subtitled. (You can select multiple chapters to achieve this if you want – the point of just choosing a small number of chapters is only to make the scan quicker.) I’d normally do this by (a) knowing a bit of the film with such audio and (b) finding that in bit of the film in Totem, which conveniently shows the title and chapter number in the window title.
- Select just those chapters to rip, add them to the queue
- Start encoding
- Open the activity log window
- Once the “subtitle scan” pass has completed (it should be the first thing that Handbrake does) scroll up in the activity log to find the lines that look something like this:
[13:35:12] Subtitle track 0 (id 0x20bd) ‘English’: 87 hits (0 forced)
[13:35:12] Subtitle track 1 (id 0x21bd) ‘English’: 89 hits (0 forced)
[13:35:12] Subtitle track 2 (id 0x22bd) ‘English’: 6 hits (0 forced)
- That means that subtitle track 2 is the right one, because there are subtitles for only some of the audio – the other two probably have subtitles for every line of dialogue, even if it’s in English. So, now we want to set up Handrake to rip the complete title but with that subtitle track added manually:
- Remove the “Foreign Audio Search” option from the subtitle list.
- Click “Add” in the subtitle list tab, and select subtitle track 3 (n.b. not 2, since the graphical user interface (GUI) for Handbrake numbers subtitle tracks starting at 1, not 0.) Make sure you don’t select “Forced Subtitles Only” since the subtitles on that track aren’t forced (see “0 forced” in the output above). (I would also select “Burn in” whenever adding a subtitle track manually like this, for the reasons discussed above – but you might well have different views about that.)
- Then select all the chapters of the title, add the title to the queue and rip it as normal.
As other examples of things you might see in that list of “hits” in the results of the foreign audio search pass, consider the following:
[16:57:06] Subtitle track 0 (id 0x20bd) ‘English’: 77 hits (0 forced)
[16:57:06] Subtitle track 1 (id 0x21bd) ‘English’: 78 hits (0 forced)
[16:57:06] Subtitle track 14 (id 0x2ebd) ‘English’: 8 hits (8 forced)
In this example, it happens that the subtitles are “forced”, but it’s still clear that track 14 (0-based) is the one which just has the subtitles for the foreign language section, so I’d add track 15 (14 +1) manually in the GUI as above – and in this case it doesn’t matter whether you selected “Forced Subtitles Only” or not, since all of the subtitles on that track appear to be forced.
As a final example, you might see output like this:
[18:23:55] Subtitle track 0 (id 0x20bd) ‘English’: 92 hits (11 forced)
In that example there’s a single English subtitle track, which marks some subtitles as “forced” to indicate that those are for foreign language audio. In that case, in the GUI I would manually add subtitle track 1 (0 + 1) but would have to select the “Force Subtitles Only” option to avoid getting subtitles for everything.
“I want to extract subtitles from a Blu-ray disc, I plan to add the subtitle file to my downloaded movie for private use, how to extract the subtitle and what should be the best format?”
If you just need to use the subtitles for another video file or save as a backup. However, ripping subtitles independently seem not as simple as extracting videos from Blu-ray discs. There are two stages of extracting subtitles from Blu-ray, digitize Blu-ray and extract subtitles from videos. Just learn more about the detailed process as below.
Part 1: How to Extract Subtitles from Blu-ray with MKVExtract
When you want to extract subtitles from Blu-ray discs in different formats, MKVToolnix is a free and open source MKV subtitle extractor to extract the subtitles from MKV video to ASS, STR or SUB files. It is available to Windows, macOS and Linux. Just learn more details about the process to extract the Blu-ray subtitles as below.
Handbrake Subtitle Help
Download and install the MKVToolnix package and MKVExtractGUI from the Internet. After that, you can unzip the MKVToolnix package, and put the GUI file into the folder.
Double click the program to run the MKVExtractGUI.exe file. Hit the button with the three-dot icon to Import the MKV file ripped from your Blu-ray disc into the Blu-ray program.
Next, check the subtitle that you need in the Tracks section and uncheck unwanted tracks. An MKV file may store several subtitles, which you can select certain one or all of them. Set a specific folder to save the subtitle file in the Output Dir area.
Finally, click on the Extract button at the bottom of the window to extract subtitles from the Blu-ray movie. When it is done, you can find the subtitle extracted from Blu-ray movie saved in SRT, SUB or ASS depends on the original format of the subtitle track.
Part 2: Which Blu-ray Subtitle File Format Should You Choose
There are several subtitle formats, which is the best subtitle format? If you use the improper format when extracting subtitles from Blu-ray, you might not add the subtitle to the video or even damage the file. In fact, subtitle formats are not complicated, and the commonly used formats include SRT, USB, RT, and ASS.
The subtitle formats are based on text and most video editors can decode the files. Even if you rip subtitles from Blu-ray and save them in wrong formats, you can convert them with web apps, such as Subtitle Tools.
When you extract the subtitles from Blu-ray movies, you may want to use it for other videos. Here you have two options, add subtitles to video with a media player temporarily, or merge subtitles and video permanently using a video editor program.
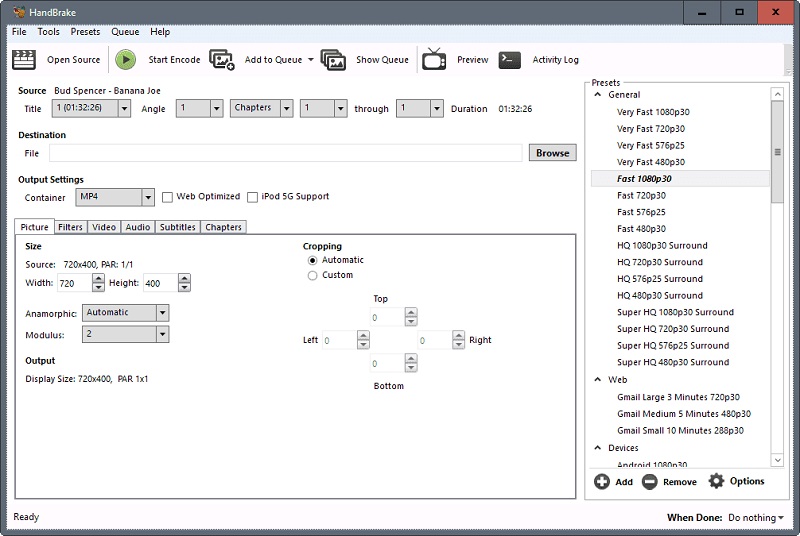
If you play a video in a media player and add extra subtitles, the original video file won’t be changed. In order to apply subtitles with a video editor, you need to make sure that your video file is in MOV, MP4, OGM, MKV, AVI or TS.
Part 3: How to Rip Blu-ray Movies to MKV with Subtitle
When you need to extract the subtitles from a Blu-ray disc, you have to rip the Blu-ray disc into an MKV file beforehand. How to rip the commercial Blu-ray discs into the MKV format? What is the best free Blu-ray ripper to convert Blu-ray to MKV? Free Blu-ray Ripper is the desired one to rip Blu-ray movies to a wide array of MKV files. Moreover, you can also clip and merge the Blu-ray videos according to different chapters.
- 1. Rip MKV files with all subtitles from a Blu-ray disc for extracting subtitles.
- 2. Convert Blu-ray disc to MKV, MP4, and MOV with the all Blu-ray files.
- 3. Select the desired Blu-ray subtitles and audio track for the output format.
- 4. Advanced hardware acceleration to convert the Blu-ray with a fast speed.
- 5. Support any Blu-ray file, including the commercial one with DRM protection.
Part 4: FAQs of Extracting Subtitles from Blu-ray
1. How to extract subtitles from Blu-ray by Handbrake?
Extract Subtitles With Handbrake
HandBrake can only read Blu-ray PGS soft subtitles. When extracting the subtitles from Blu-ray in HandBrake, you can extract only 1 subtitle track with MP4, and multiple PGS subtitles with MKV. Step 1. Run HandBrake and click Source to add Blu-ray disc. Step 2. Go to Subtitles tab to select the subtitle language and set the output directory. Step 3. Click Start Encode to rip the subtitles from Blu-ray with HandBrake. HandBrake does not support encrypted Blu-ray ripping, and you have to use Free Blu-ray Ripper to rip the subtitles from the protected Blu-ray.
2. How to extract forced subtitles from Blu-ray?
Forced subtitles are written on Blu-ray permanently. Whether you like or not, it will appear in the Blu-ray playback. They cannot be removed or extracted from Blu-ray directly.
3. How to extract subtitles from a set of MTS files?
Handbrake Convert Subtitles
If the subtitles are soft, you can extract them like extracting the subtitles from Blu-ray in HandBrake. If the subtitles are hard burned, then you cannot extract the subtitles from a set of MTS files.
Conclusion
Extract Subtitles From Dvd
The article shares everything you should know about ripping subtitles from Blu-ray movies. First of all, you need a powerful tool to rip Blu-ray discs into MKV or MP4 with the subtitle files. Free Blu-ray Ripper has the desired ripping features without paying a penny. It is also a good option to extract subtitles from your Blu-ray movies. If you have any other questions, you can leave a message below.
What do you think of this post?
Excellent
Extract Subtitles From Dvd With Handbrake Free
Rating: 4.8 / 5 (81 Votes)